VMware Fusion上にESXiをインストールする手順を残しておきます。通常は物理マシンにインストールしますが、仮想マシン上にインストール(Nested)することで、専用のマシンを用意せず簡単に試すことができます。
バージョンなど
今回インストールするバージョンは以下になります。(2022/6/17現在の最新)
- VMware Fusion 12.2.3
- VMware ESXi 7.0.3
VMware Fusionにインストール
ここからインストールを始めていきます。まずはVMware Fusionの起動です。起動したら、”ディスクまたはイメージからインストール”にダウンロードしたESXiのISOファイルをドラッグします。
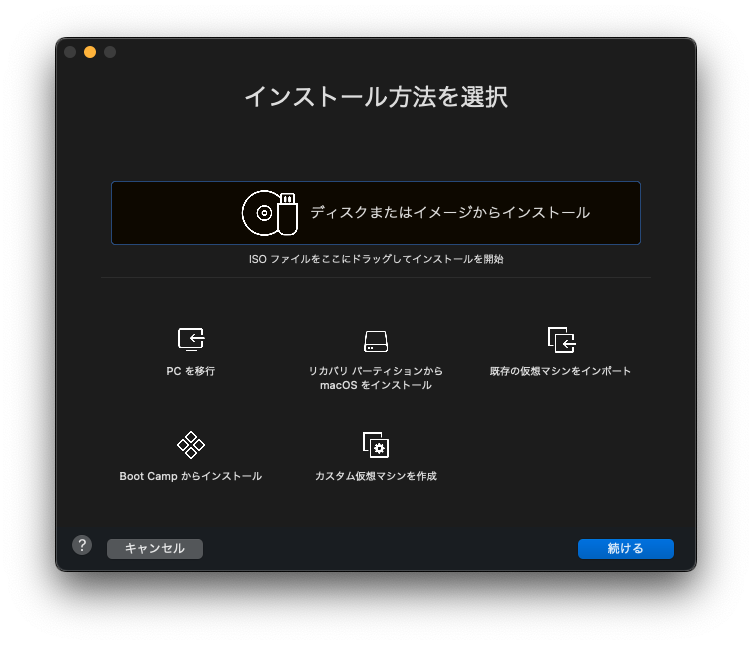
ISOファイル読み込み
ダウンロードしたESXiのISOイメージファイルが表示されていることを確認し、続けるを押します。
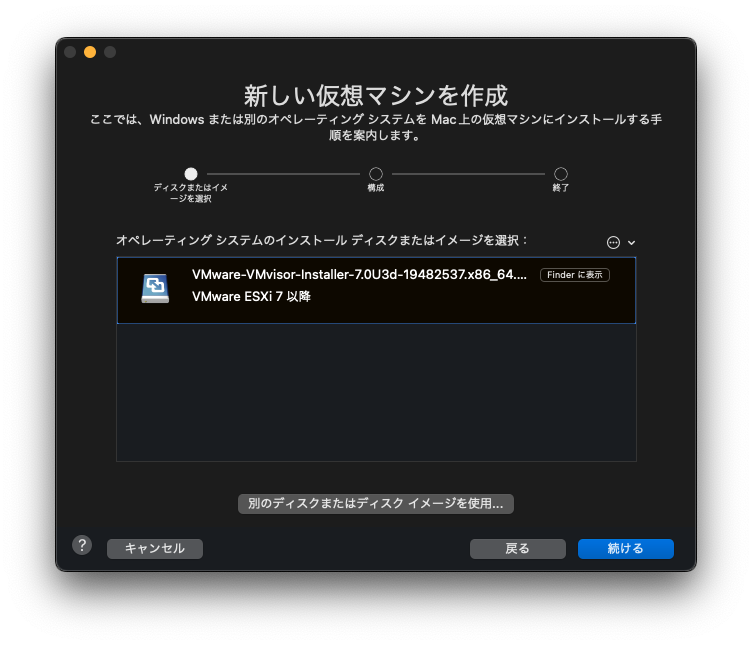
ファームウェアタイプの選択
UEFIを選択し、続けるを押します。
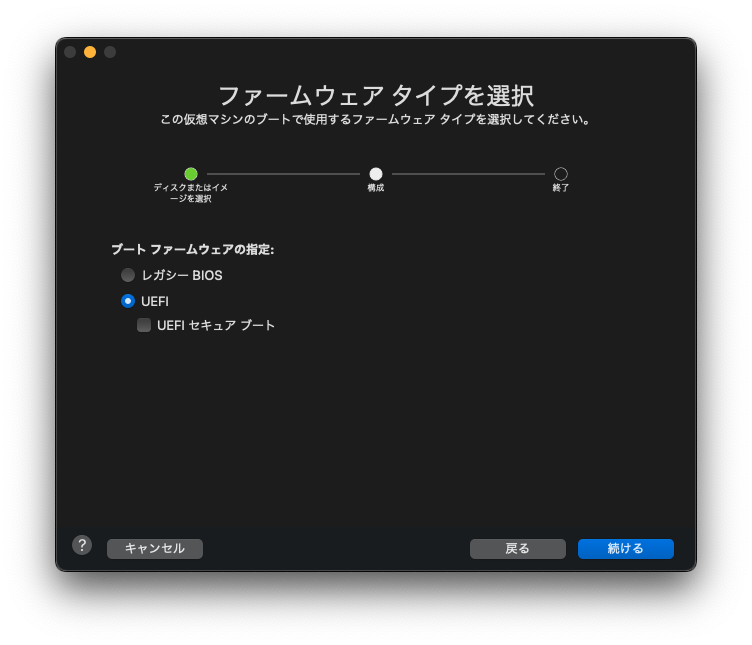
仮想マシン作成の完了
最終的な構成を確認し、問題なければ終了を押します。何か変更する場合は設定のカスタマイズ、を選択して各項目を設定します。
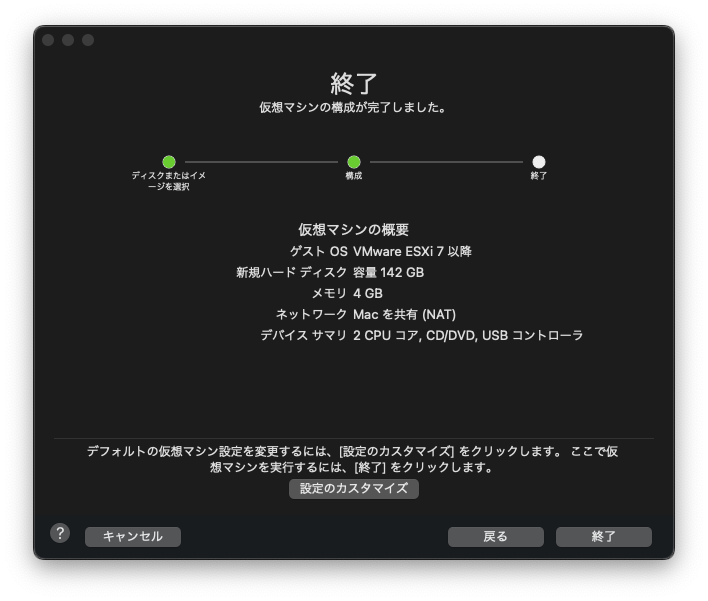
仮想マシンファイルの保存
作成した仮想マシンファイルを保存します。
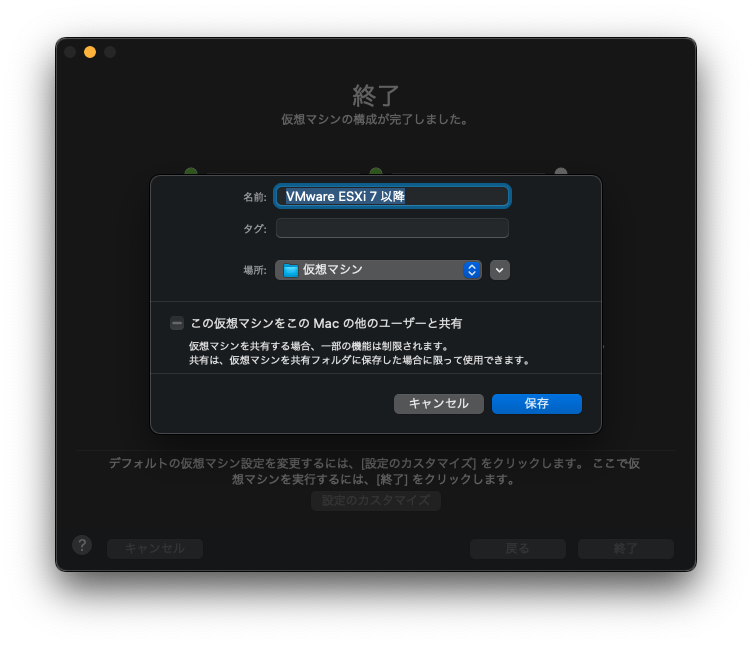
ESXiのインストール
続けてESXiのインストールに進みます。
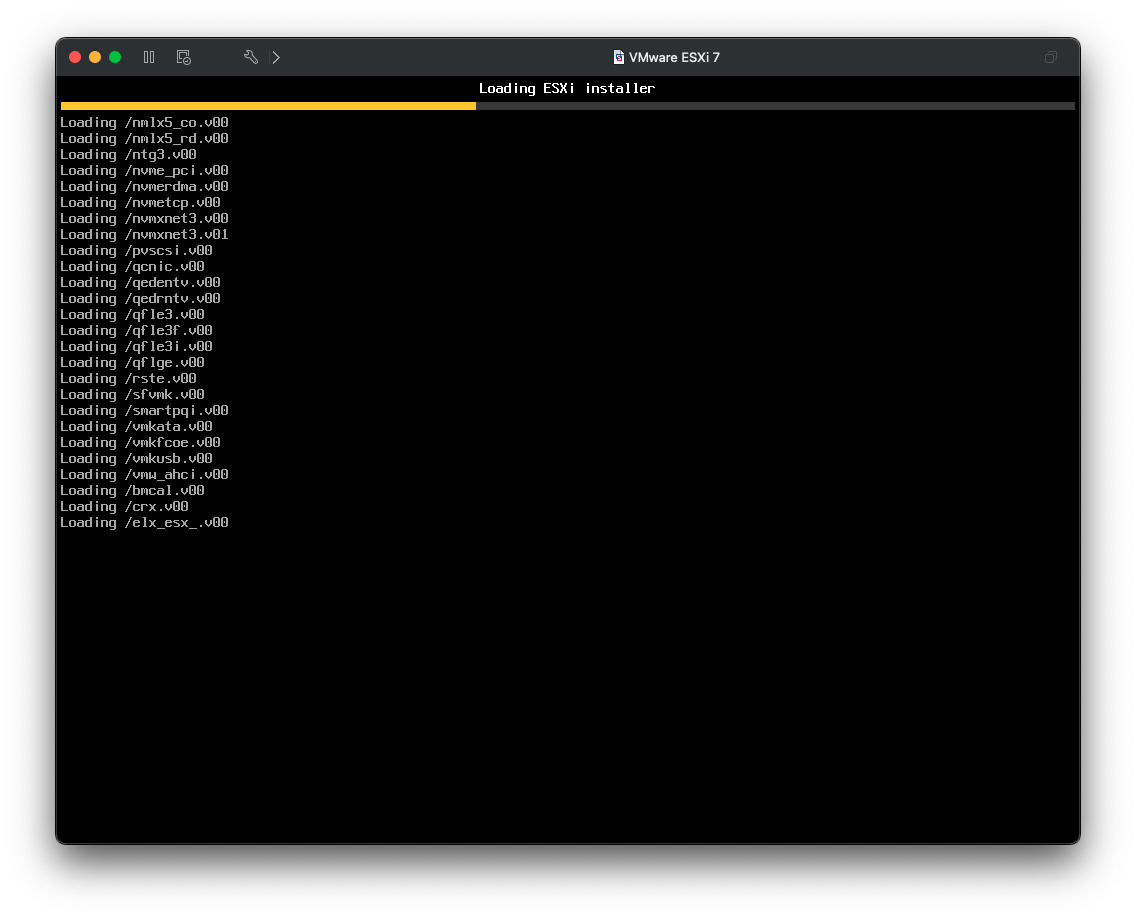
画面が変わり、ファイルが読み込まれていきます。
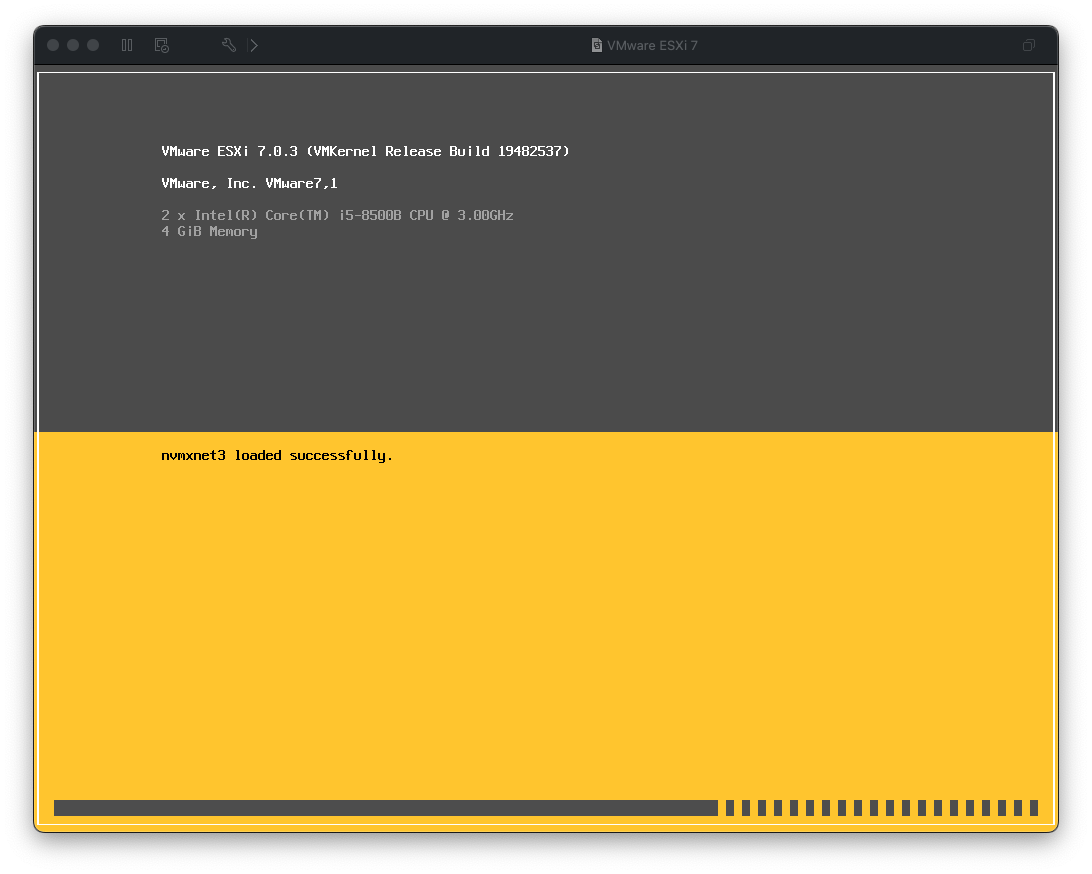
インストール開始画面
読み込みが終わるとインストール開始画面に進みます。Enterを押して進みます。
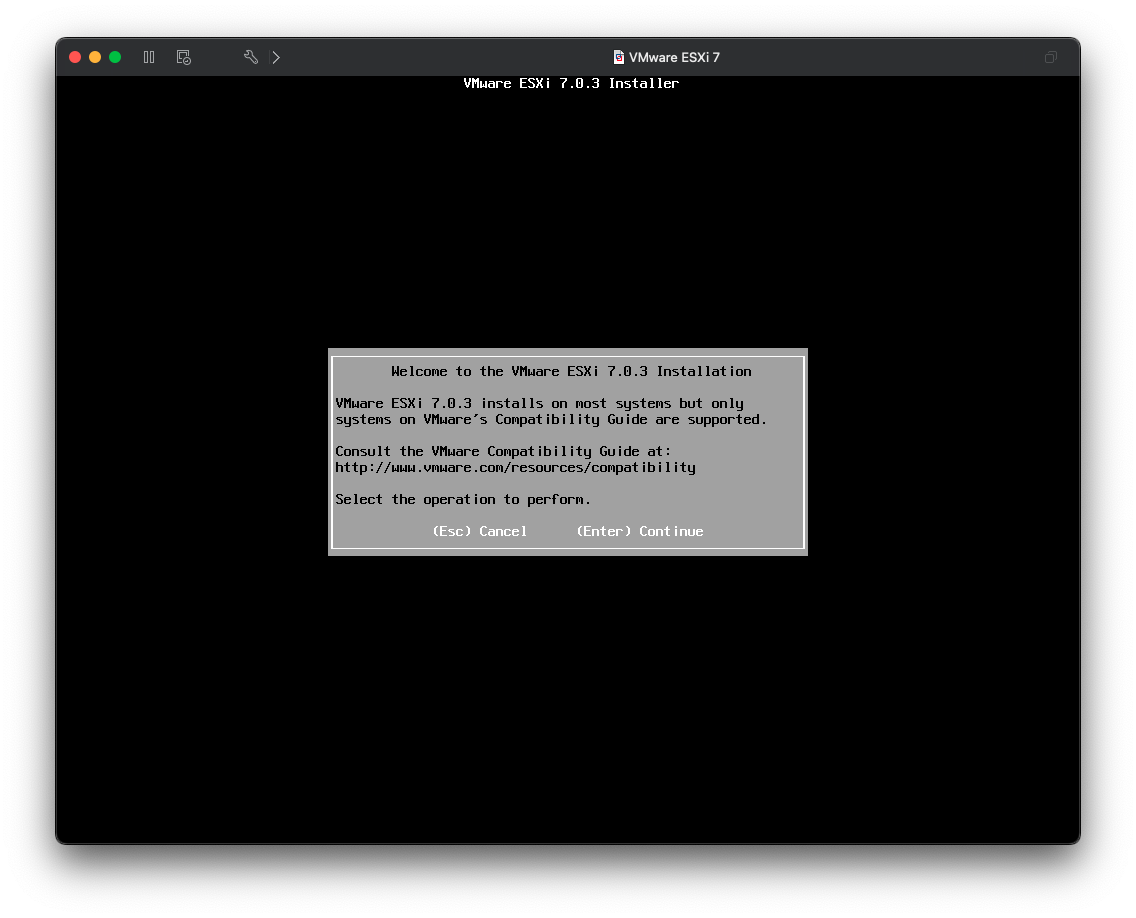
使用許諾画面
ライセンスへの同意を求められますので、F11を押して同意します。
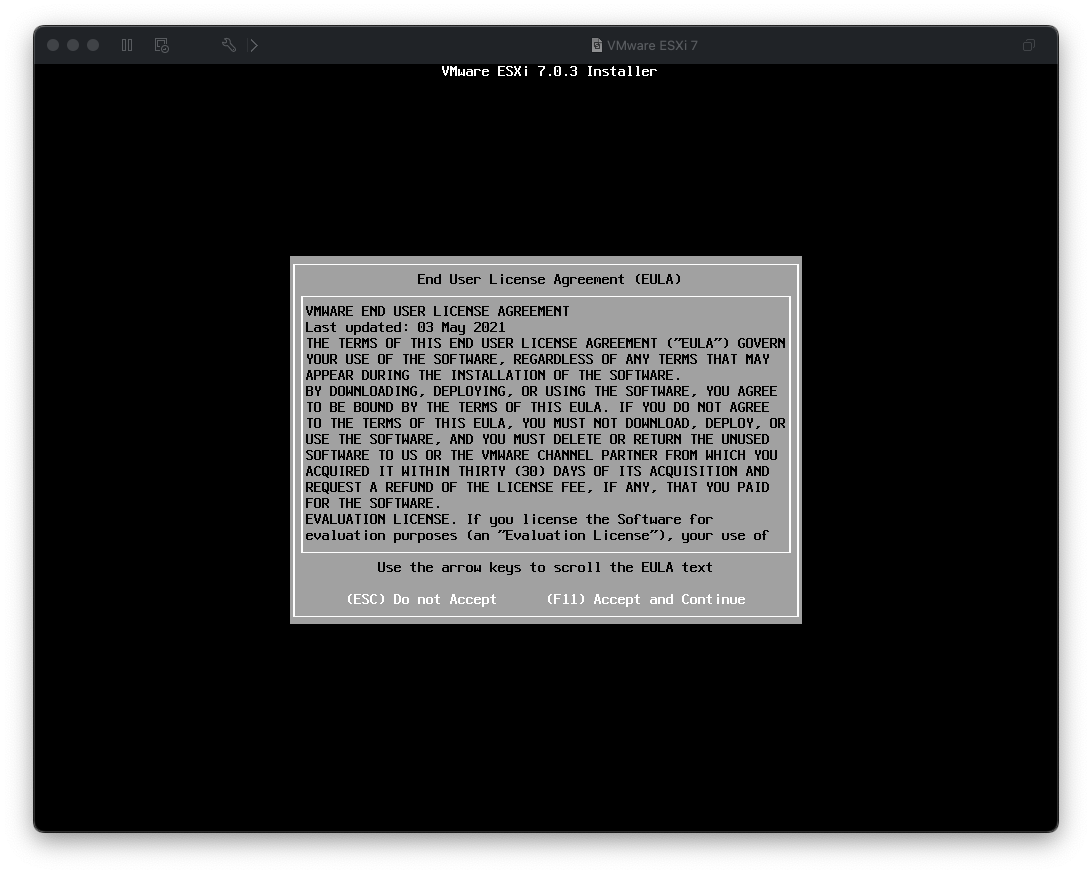
インストール先の選択
インストール先のDiskを聞かれるので、冒頭で作成したVMwareのHDDにインストールします。
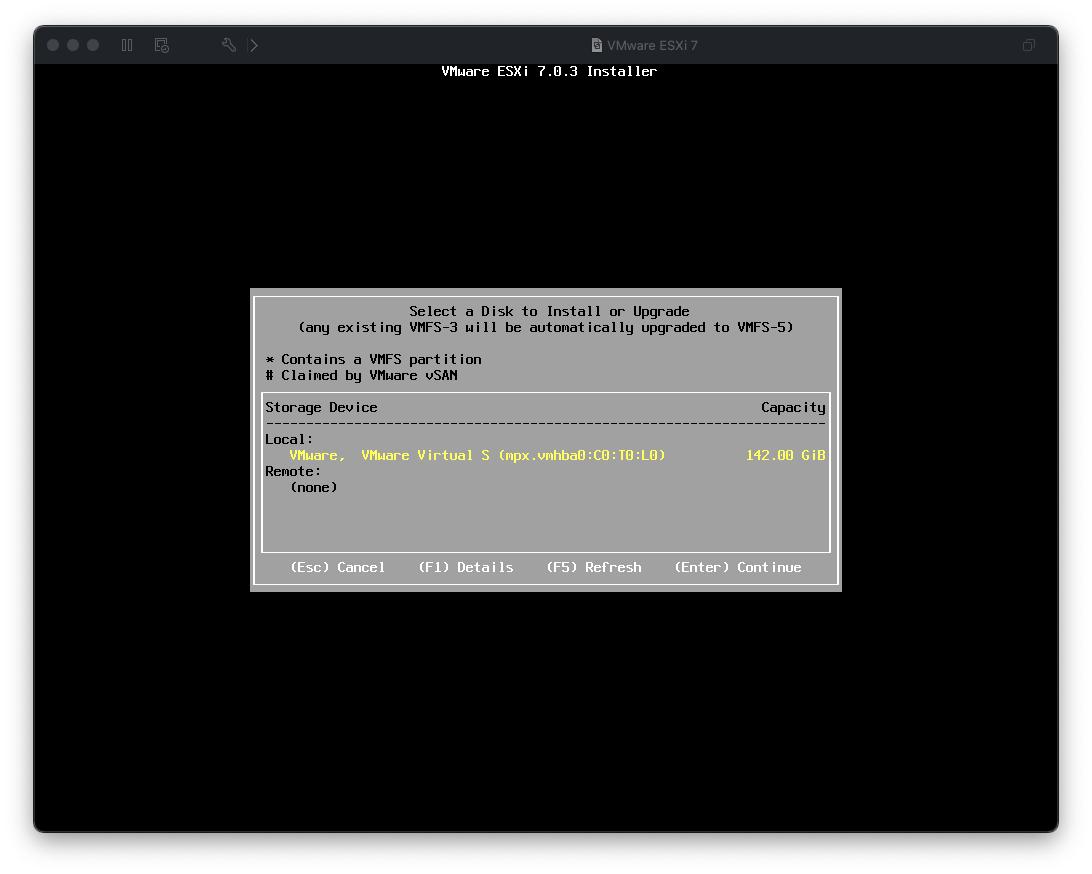
キーボードレイアウトの選択
キーボードレイアウトの選択画面に進みますので、Japaneseを探して選択します。
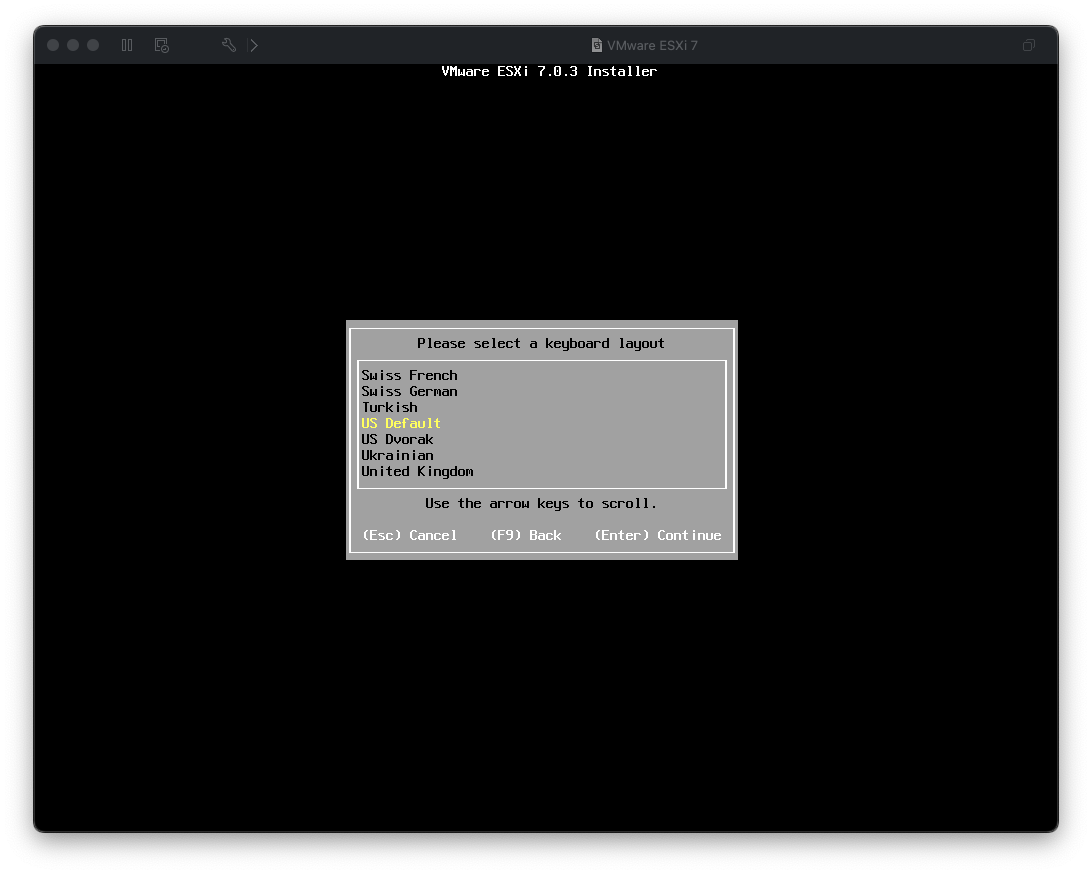
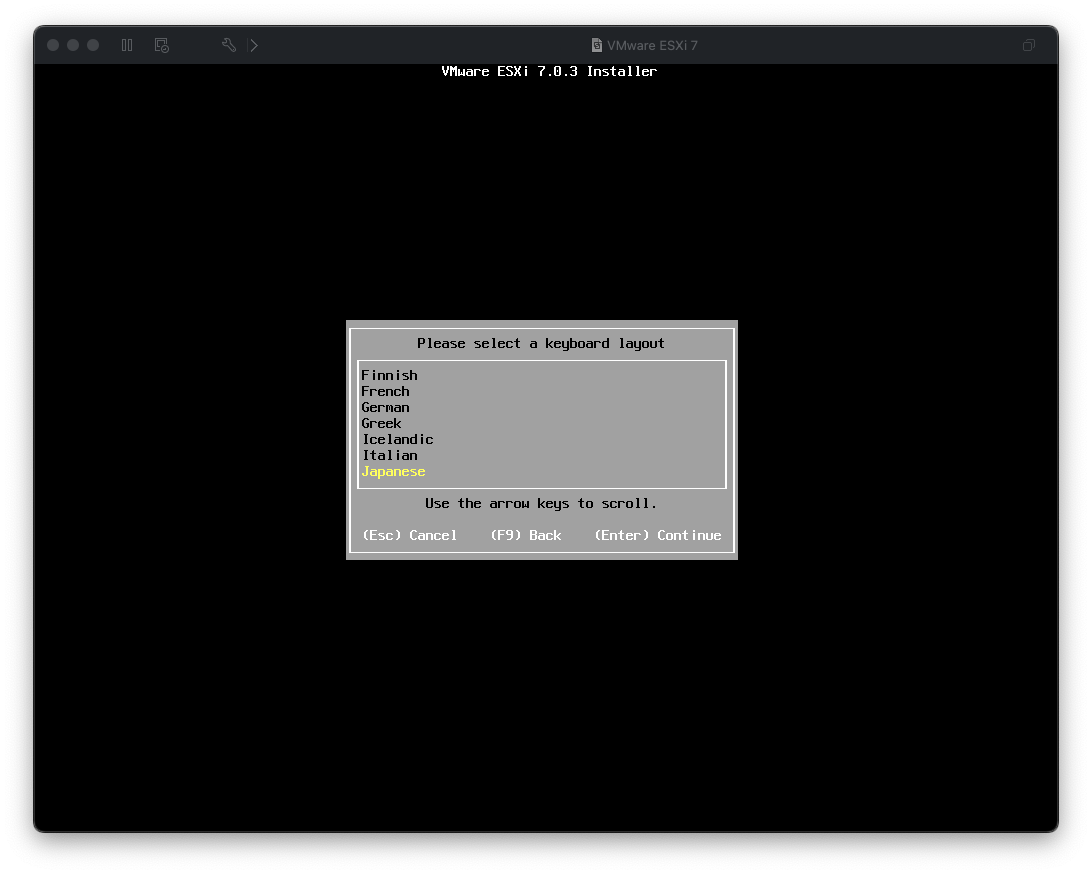
rootパスワード設定
rootユーザのパスワードを設定します。
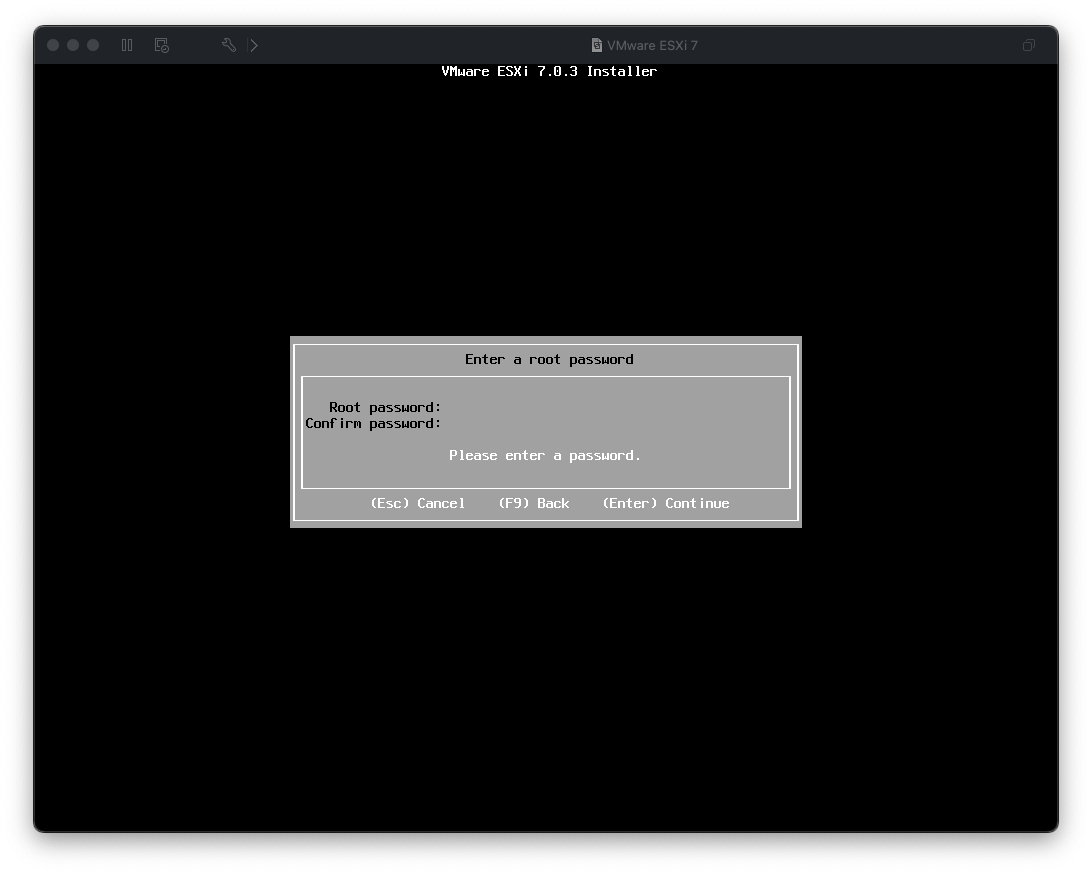
インストール実行
インストールを開始してよいか聞かれるので、F11を押してインストールを開始します。
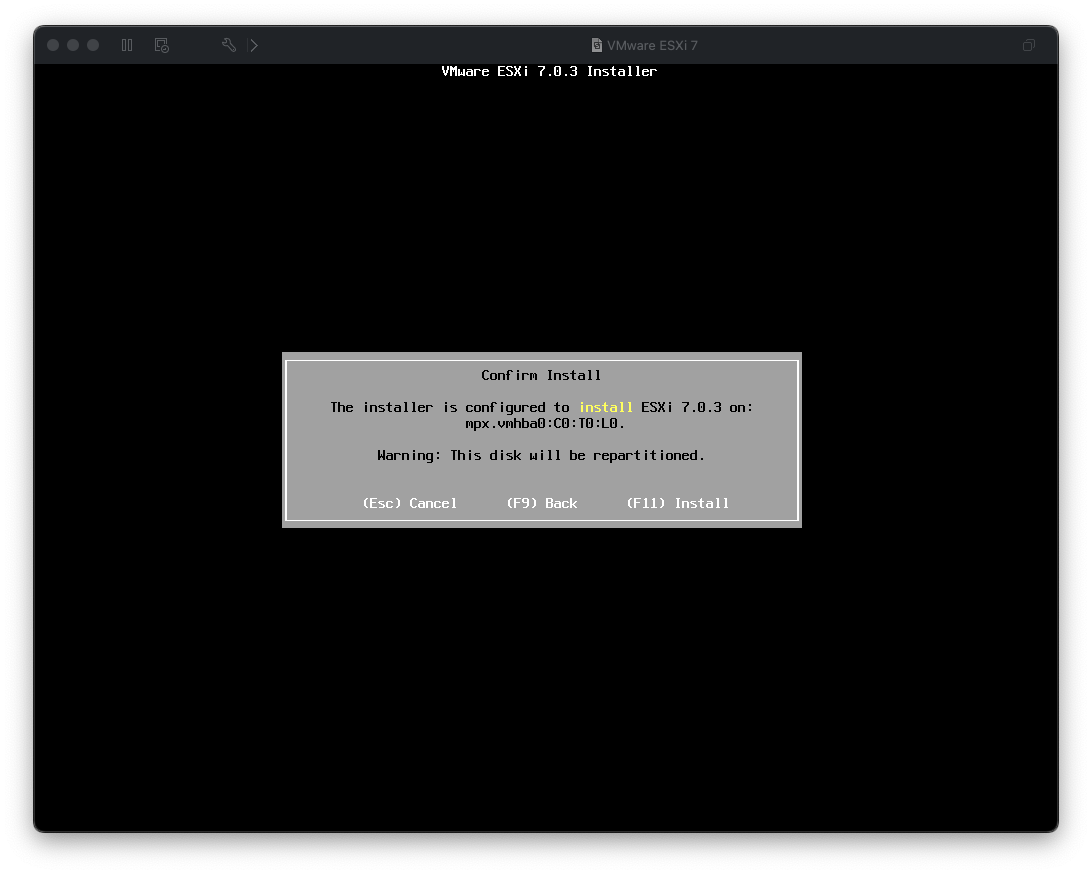
インストール中
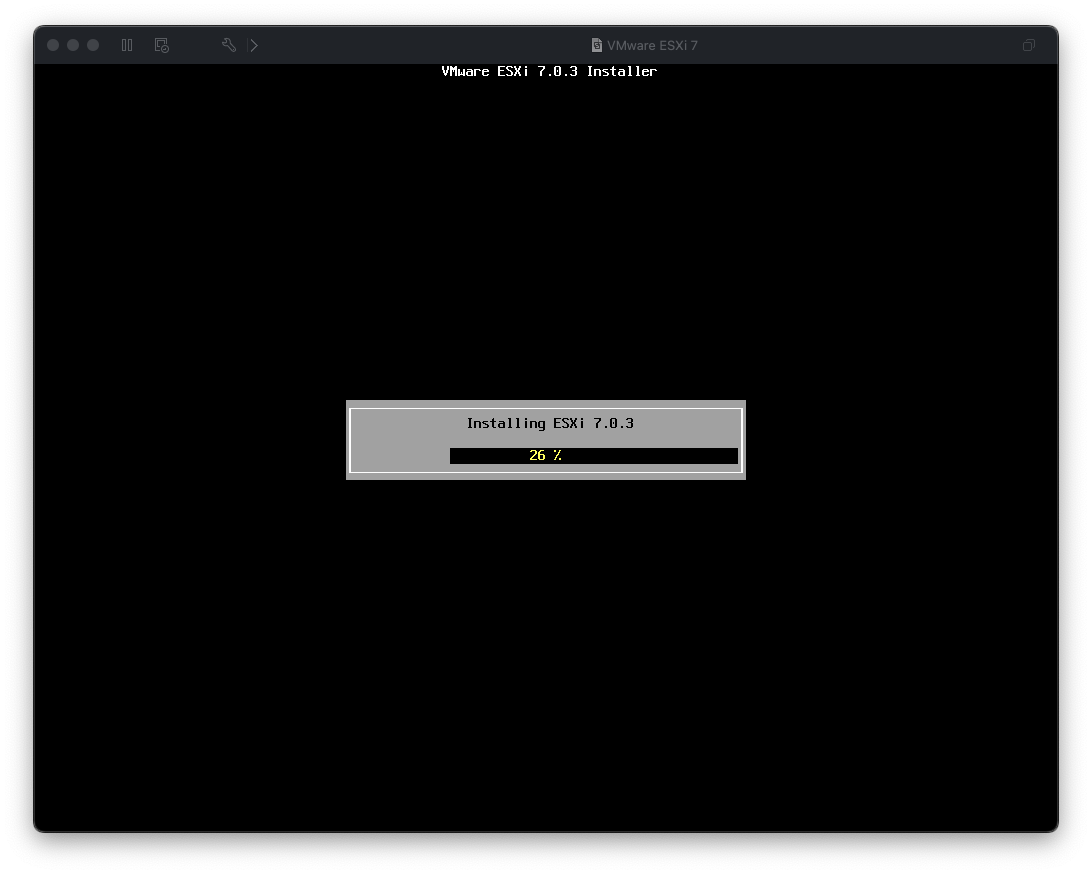
インストール完了・再起動
インストールが完了すると、再起動を求められるので、Enterキーを教えて再起動します。
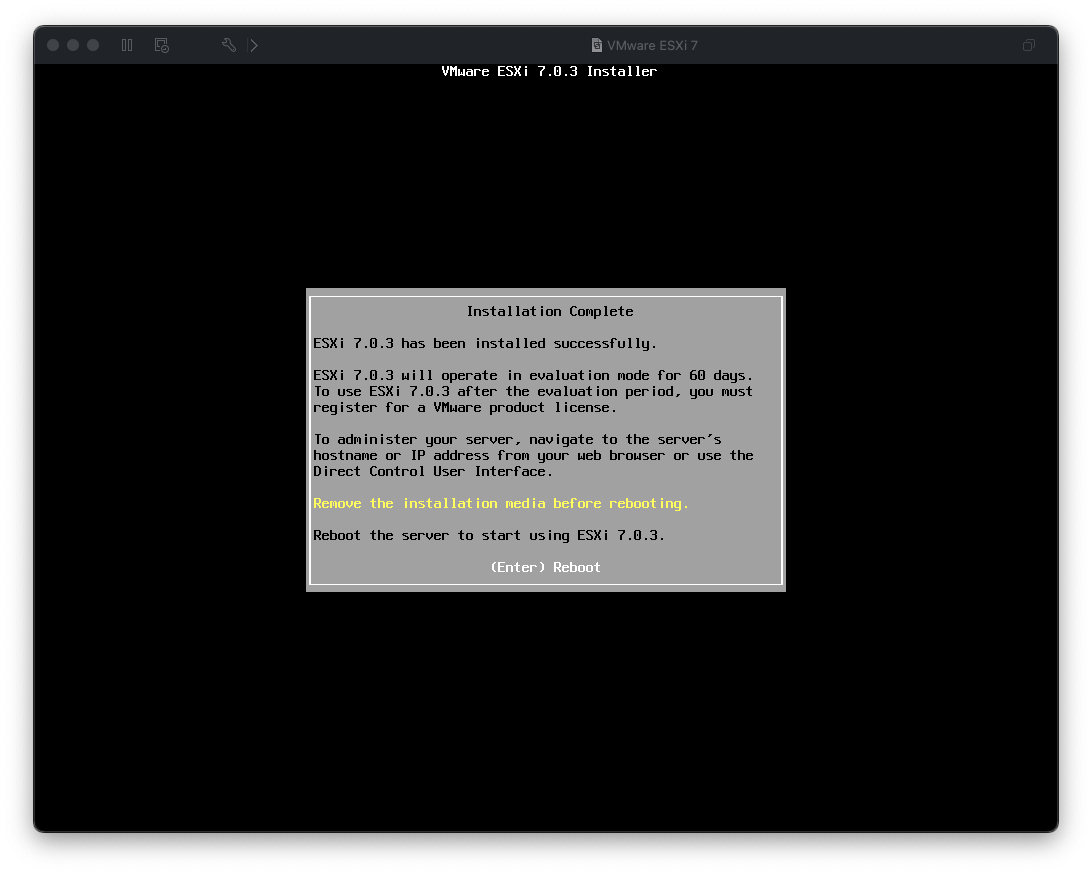
ESXi起動
再起動が終わるとESXiが起動します。http://~に管理画面へ接続するアドレスが表示されているので、仮想マシンを実行している端末のブラウザからアクセスします。
※仮想マシンの設定でネットワークを”Macと共有(NAT)”から”ブリッジ”に変え、IPを設定する事で他の端末からも接続できるようになります。
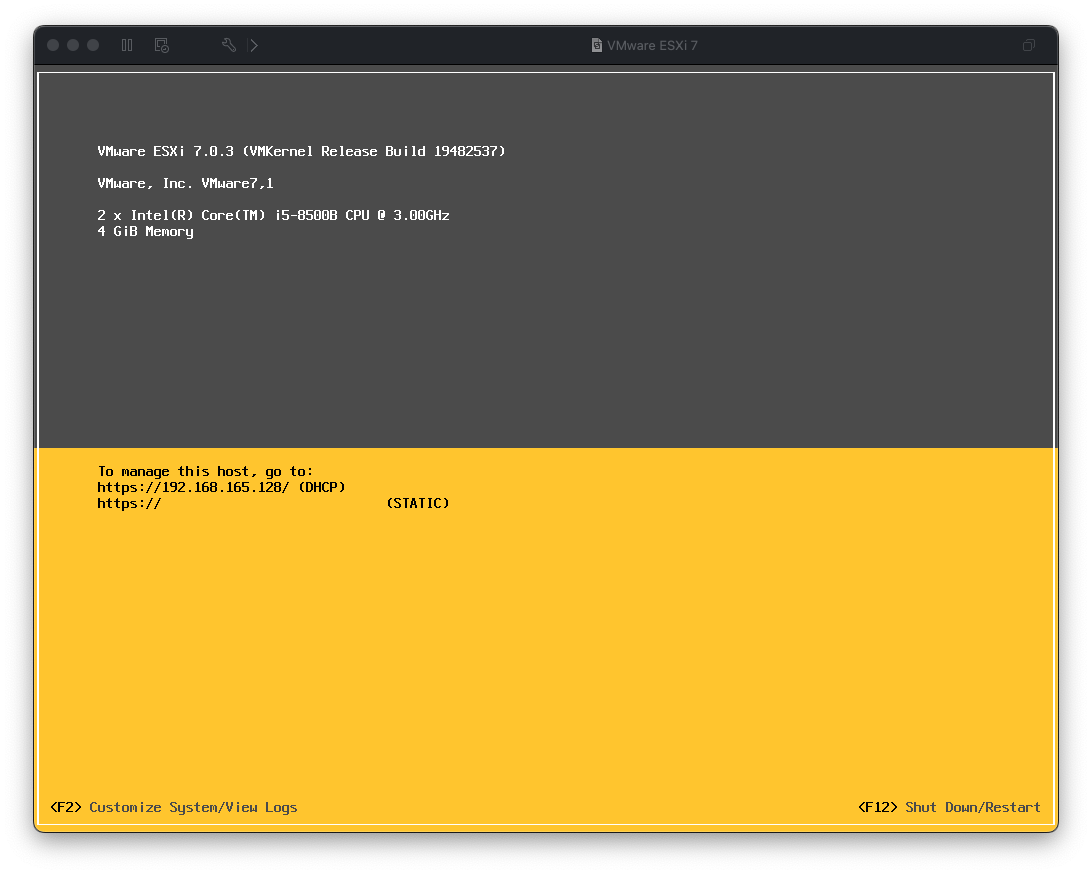
管理画面へのアクセス
ユーザ名は「root」、パスワードはインストール時に設定したパスワードを入力します。
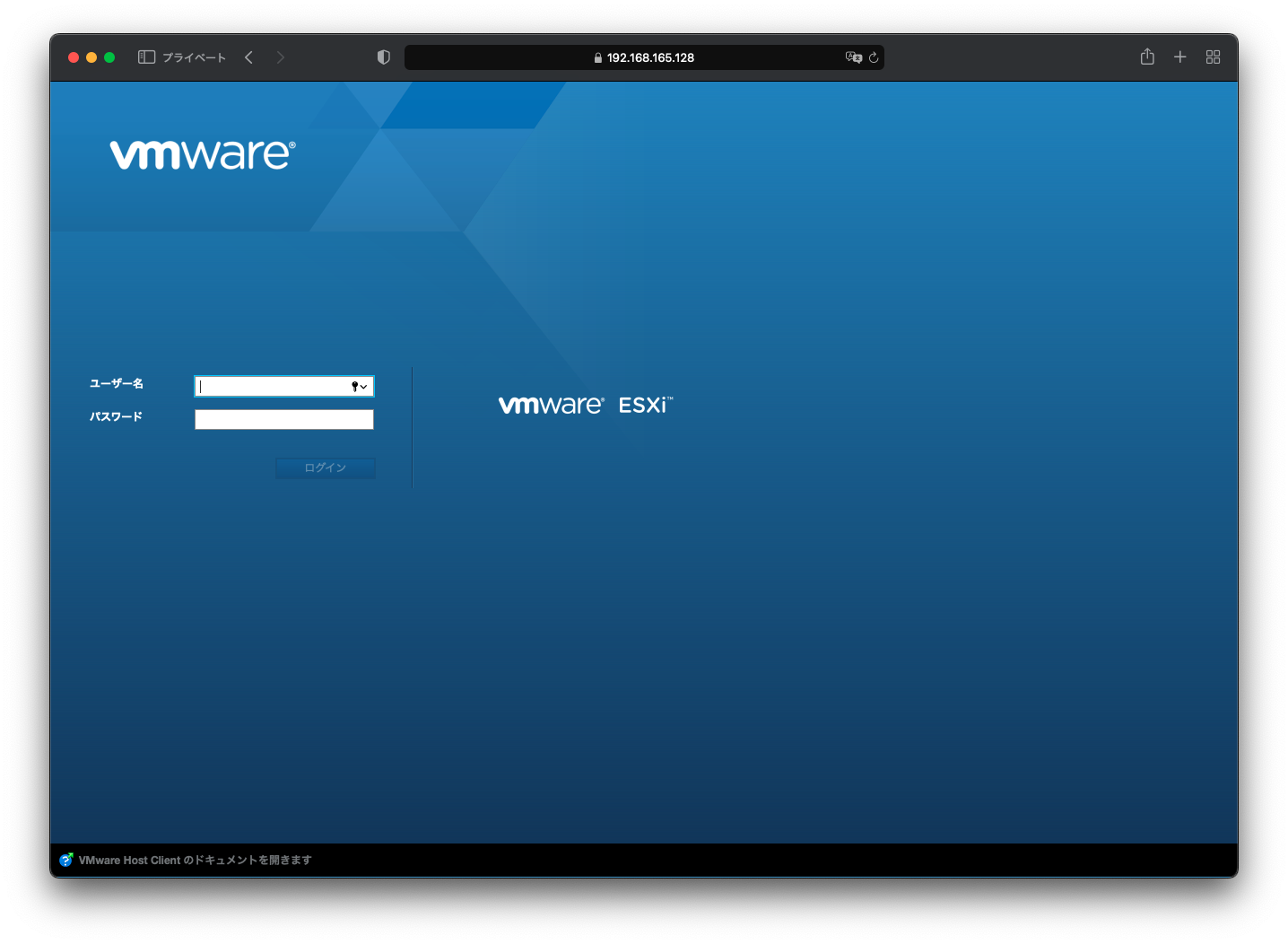
管理画面が表示されます。
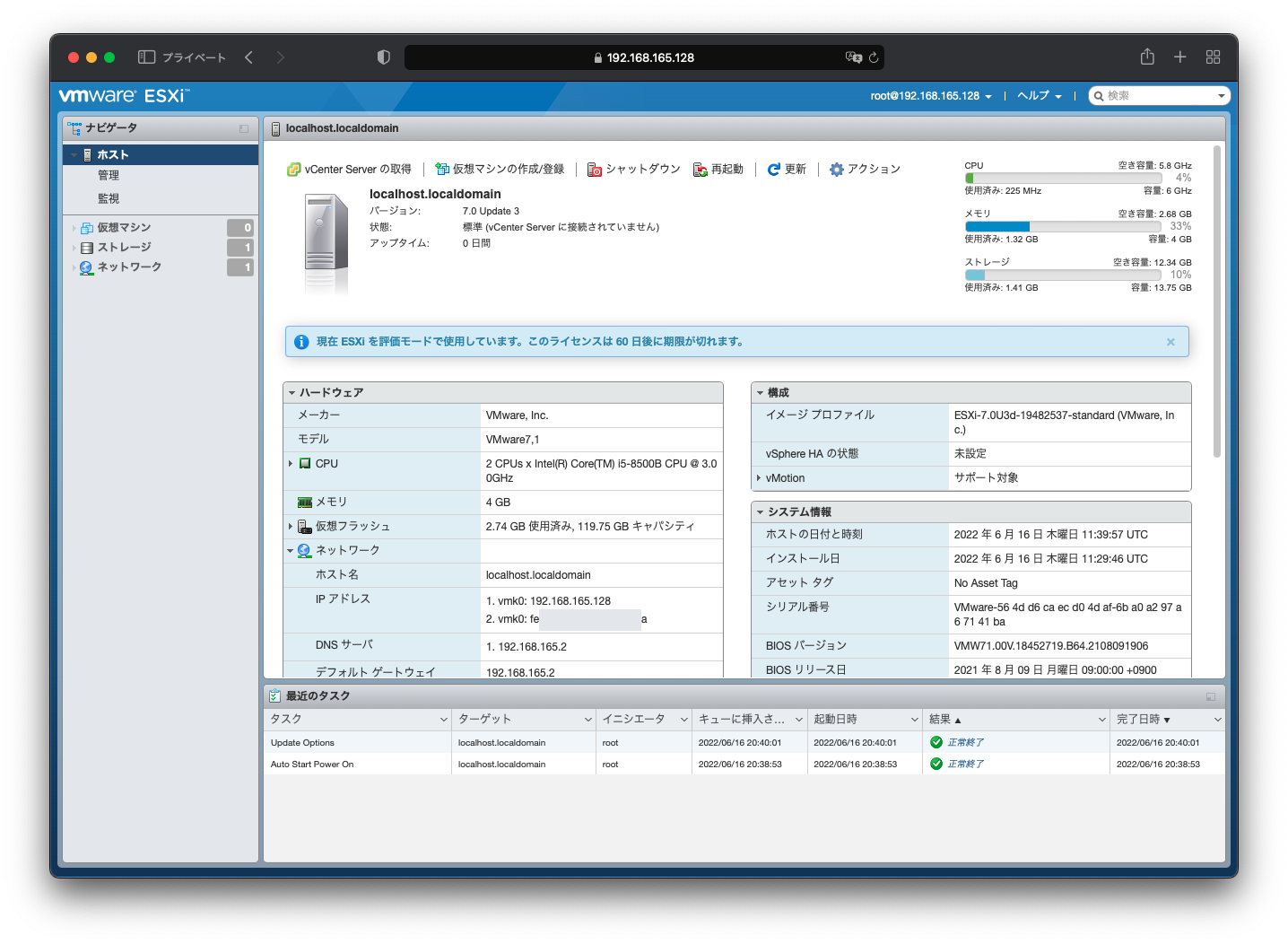
以上です。
著者について