最近人気のVisual Studio Code(VSCode)ですが、拡張機能を使うことでSSH接続・フォルダの参照など様々なことができるので、手順を残しておきます。
前提条件
・Lightsailのインスタンスを作成済、かつSSHキーファイル(.pem)をクライアント側に保存済
・クライアント側にVSCodeがインストール済
拡張機能のインストール
VSCodeを起動したら、拡張機能タブを開きます。そして、”Remote”で検索します。
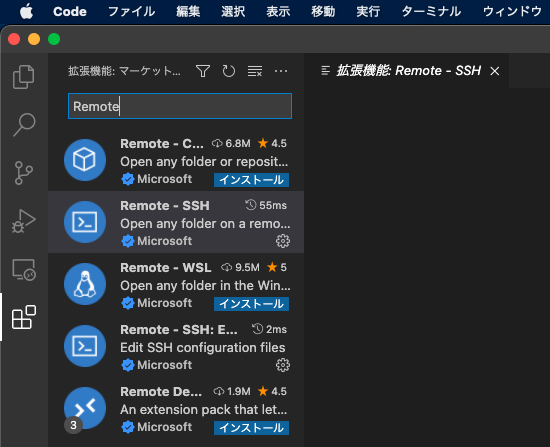
”Remote – SSH”という拡張機能がヒットするので、こちらをインストールします。(注:画像はインストール済の状態)
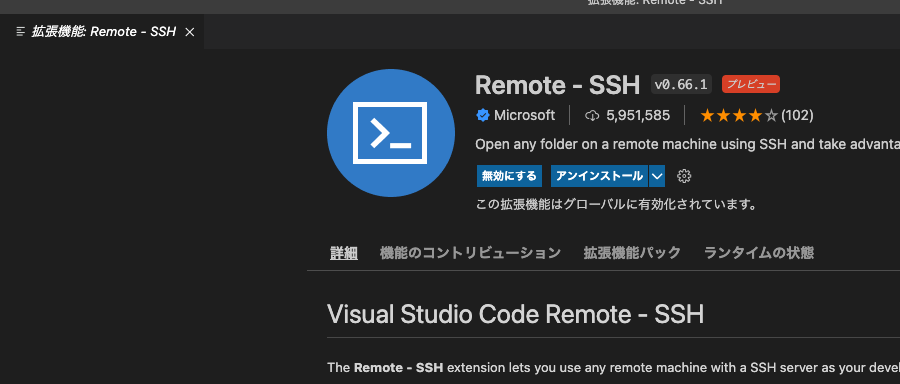
接続前の設定
拡張機能がインストール出来たら、接続前の設定を行います。
まず、VSCodeの左下のリモートウィンドウ(><の形をした緑色の箇所)をクリックします。
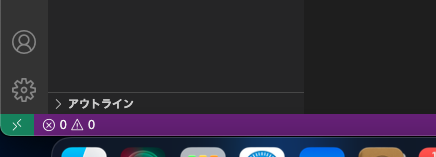
すると、リモート接続のメニューが表示されます。
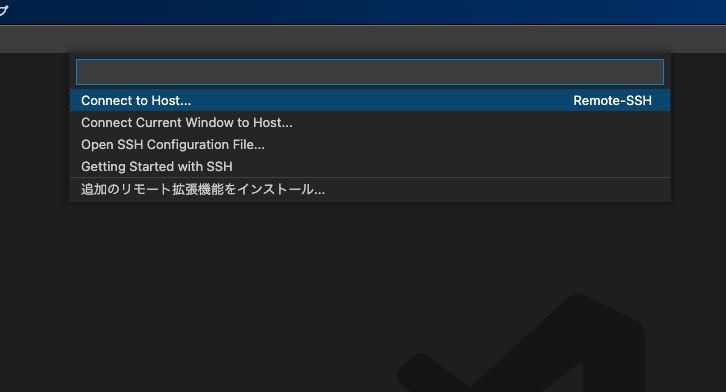
ここでは、”Open SSH Configuration File…”を選択します。
すると、各自の環境に応じたSSH設定ファイルのパスが表示されるので、選択して開きます。画像は割愛しますが、
(Macの場合)/Users/ユーザ名/.ssh/config
(Windowsの場合)C:\Users\ユーザ名\.ssh\config
となります。
設定ファイルを開いたら、以下の設定を追加します。
Host xxxx
HostName xxx.xxx.xxx.xxx
Port 22
User ユーザ名
IdentityFile ~/.ssh/xxx.pem
最初のHostは、好きなホスト名を入力します。この名前で接続することになります。
Hostnameは、接続するアドレスを指定します。LightsailのインスタンスのIPアドレスもしくはドメイン名を入力します。
Portはssh接続のポートでデフォルトは22だと思うのでそのままでOKです。
UserはLightsailのインスタンスのユーザ名
IdentityFileには、SSHキーファイルのパスを入力します。
接続確認
リモートウィンドウのメニューより、今度は”Connect to Host…”を選択します。すると先ほどの設定ファイルに入力したホスト名が表示されるので、そちらを選択すると、接続できます。リモートウィンドウの緑色のボタンが、”SSH:ホスト名”に変化すれば接続成功です。
以降は、エクスプローラからフォルダ, ファイルを参照したり
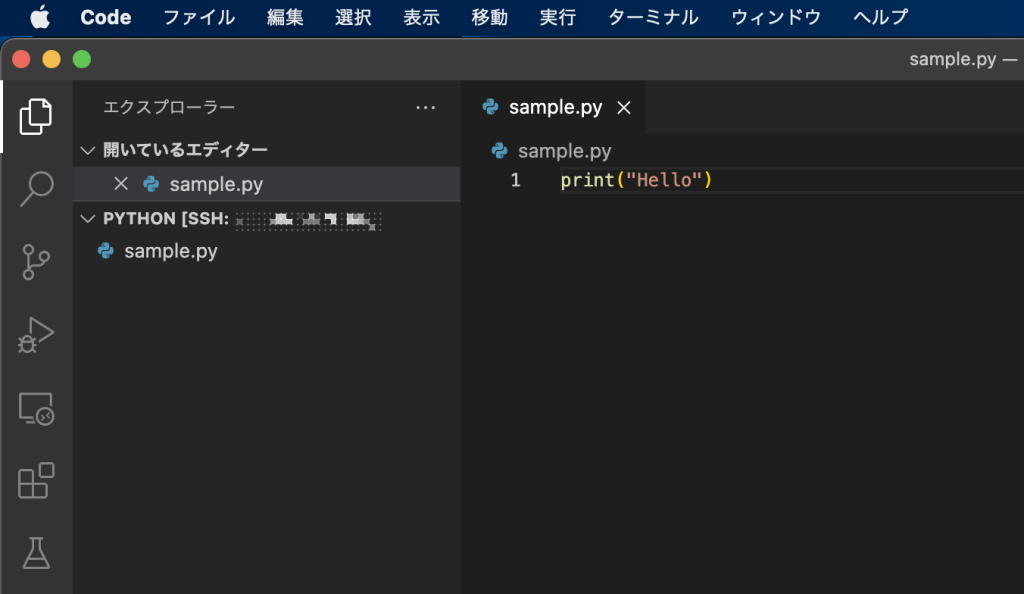
ターミナルを立ち上げて操作したりと、自由に作業できます。(ターミナルは、上部の”ターミナル”メニューから”新しいターミナル”で表示できます)
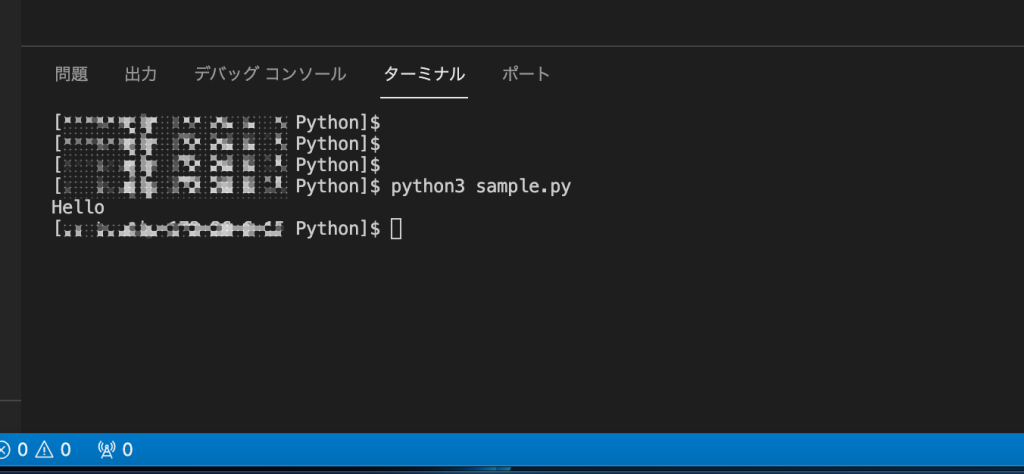
VSCode上で、ファイルの管理、コードの入力、コンパイルまで完結するので、とても便利です。
以上です。
著者について