せっかくQnapのNASがあるので、NASをESXiのデータストアとして使う手順を残しておきます。
iSCSIとは?
SANの規格の1つで、SCSI接続をTCP/IPを使って実現する規格となります。通常のSANは、Fibre Channel Switchを使用した光ケーブルのネットワークで構築されますが、iSCSIではLANケーブルと普通のL2/L3スイッチで構築できるため、Fibre Channelよりも安価に構築できます。ただしその分、伝送速度はLANの速度に依存します。Fibre Channelを使ったSANをFC-SAN、TCP/IPを使ったSANをIP-SANと呼んだりもします。
実施環境
今回の環境は以下の通りとなります。
| 製品 | モデル | バージョン |
|---|---|---|
| Qnap | TS-233 | 5.0.0.2055 |
| VMware | ESXi 7.0 | 7.0 Update 3 |
Qnap側の設定
では早速設定手順となります。まずはQnap側でiSCSIの設定を行います。Qnapにログインしたら、以下のiSCSIのアイコンを起動します。

コンフィギュレーションウィザードが起動するので、OKを選択します。
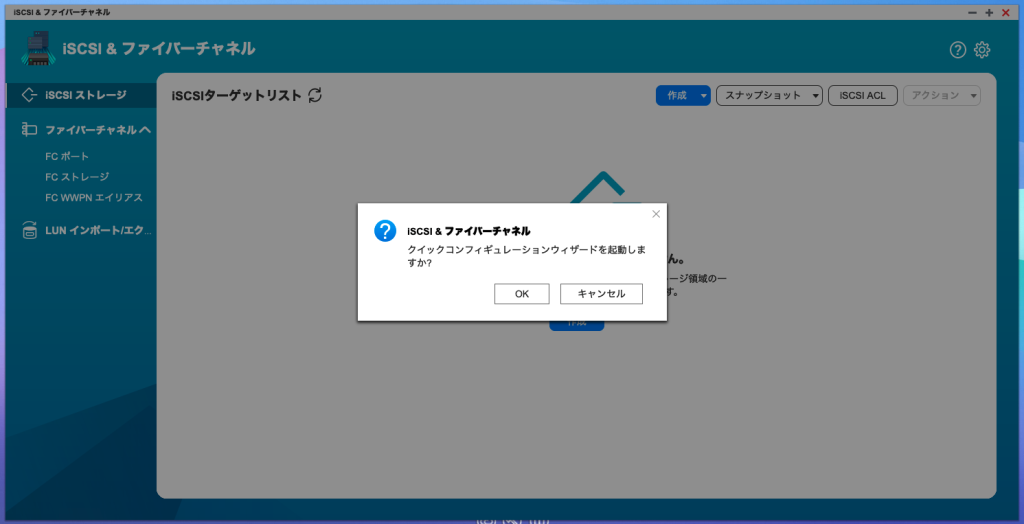
はじめに 画面はそのまま次へを選択します。
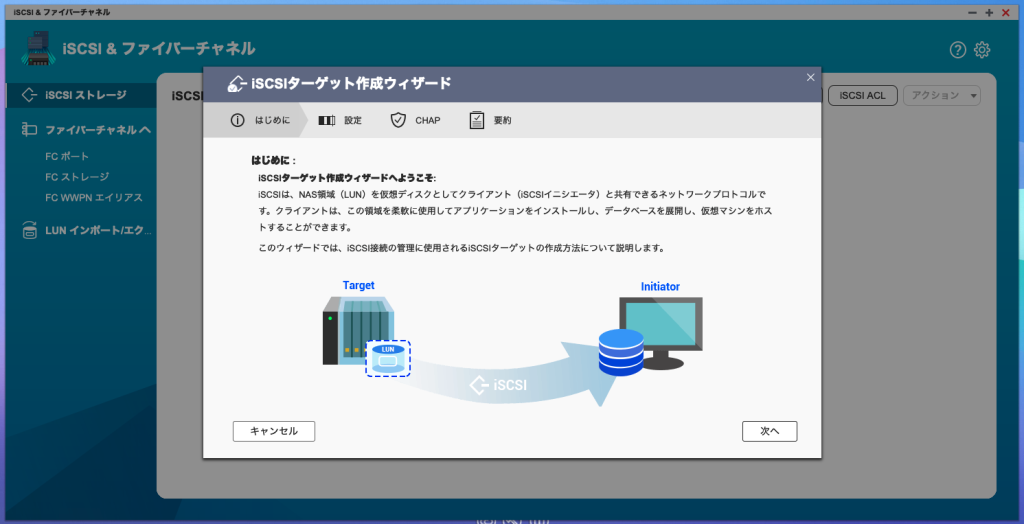
プロファイルの名前を求められるので、任意の名前を入力します。(ここでは qnap と入力)
また、ここでIQNを控えておきます。ESXi側で設定する際に使用します。
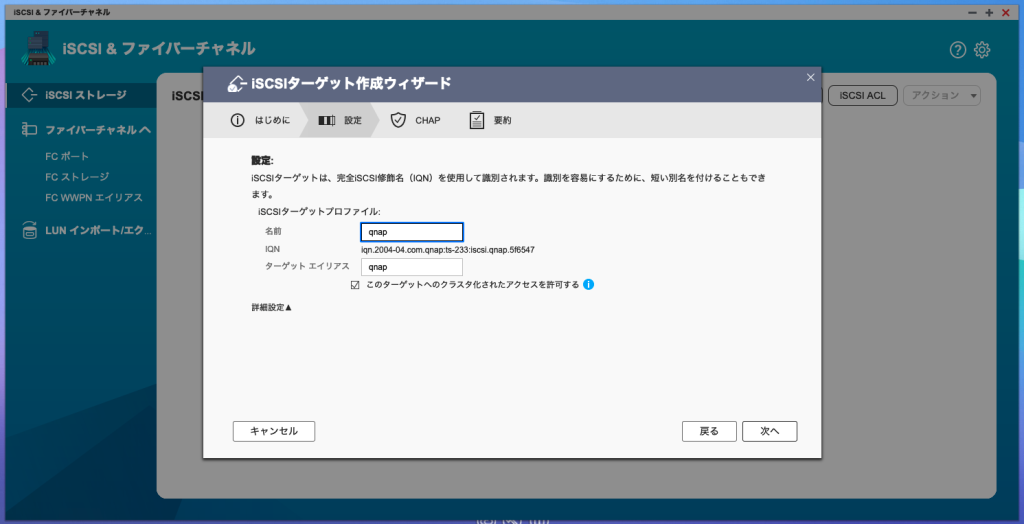
認証をするかどうかの設定ですが、特に必要なければそのまま次へで進みます。
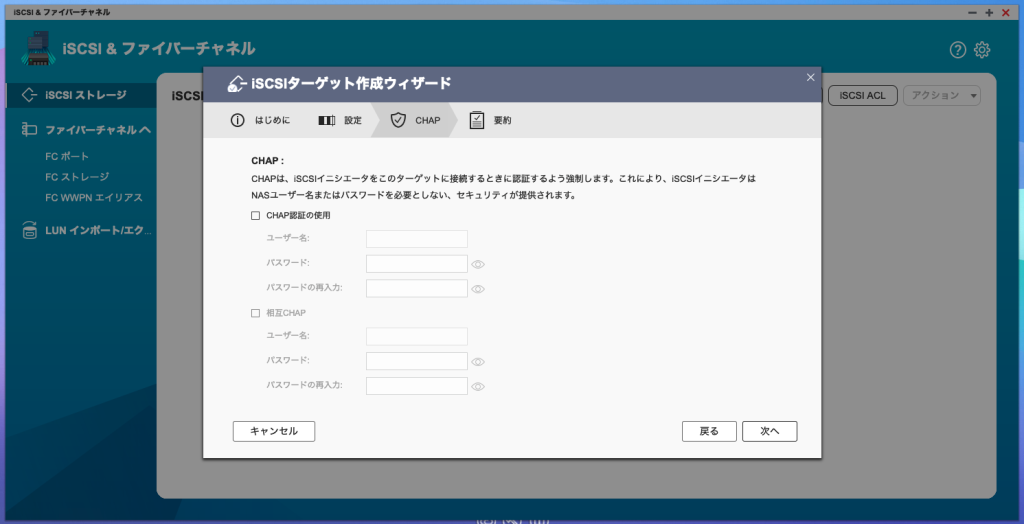
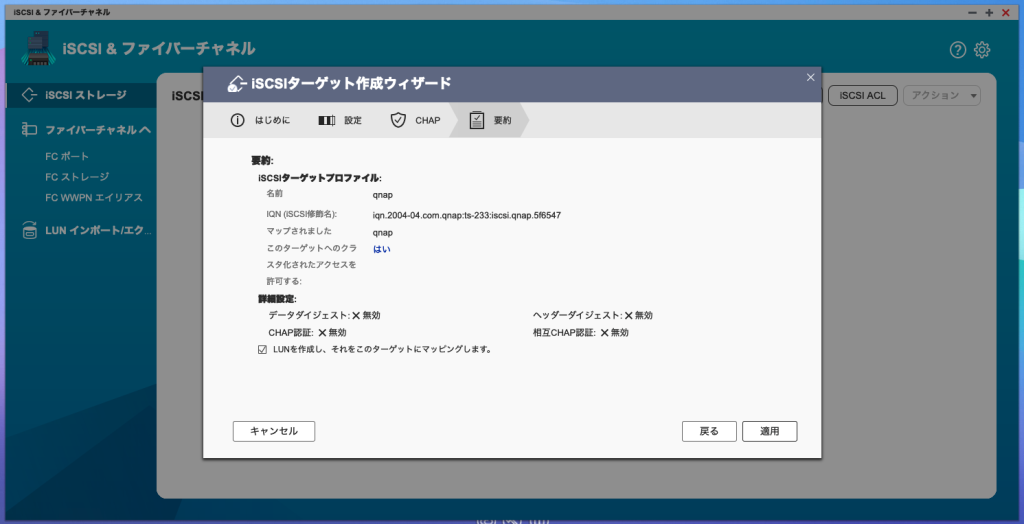
そのまま次の設定画面へ遷移します。ここからは、既存のストレージプールにLUNを設定していきます。あらかじめ空き領域を作っておきます。(ここでは、約51GB空いておりそこに作成しています)
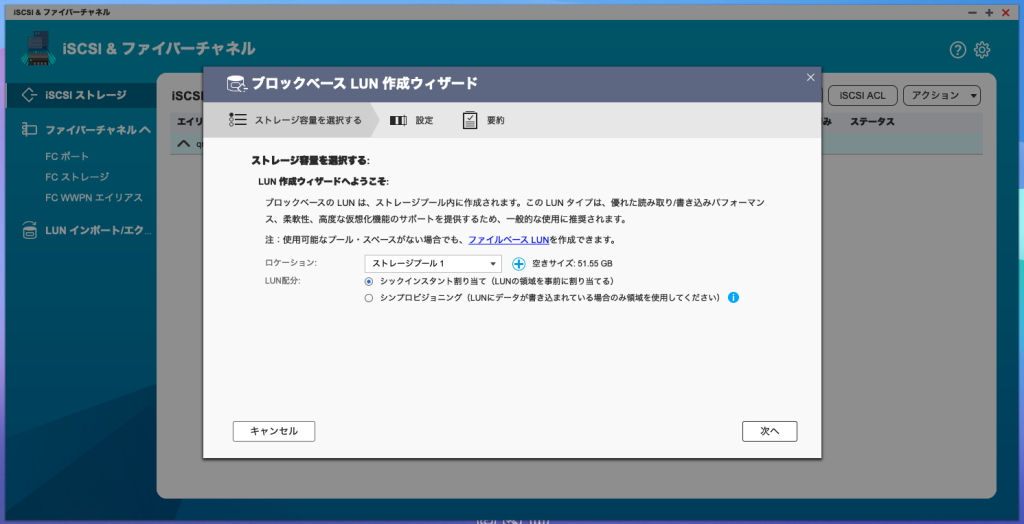
LUNの識別名と、割り当てる容量を入力します。ここでは、 qnap_1 という名前で 15GB 割り当てています。作成する仮想マシン、用途に応じて容量を決めてください。
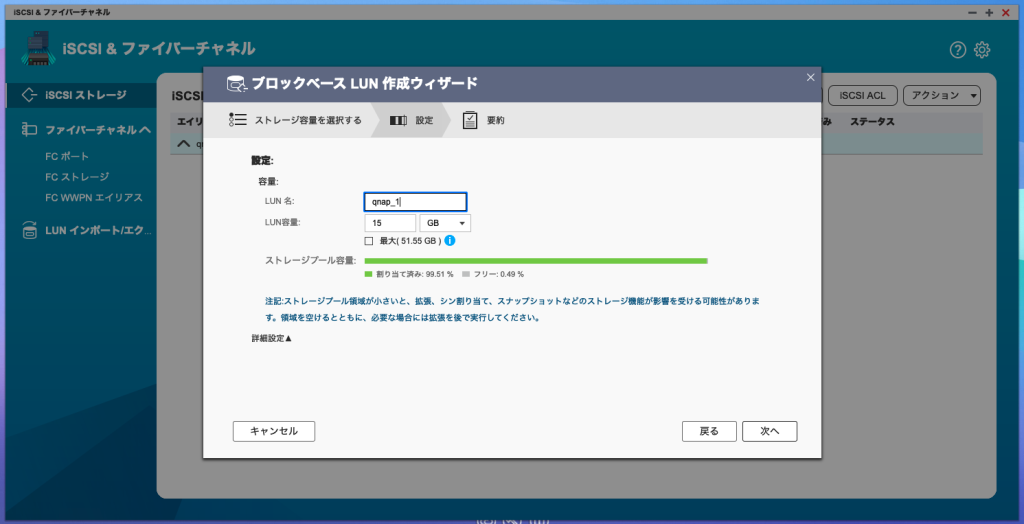
これまで設定した内容が表示されるので、問題なければ完了を選択します。
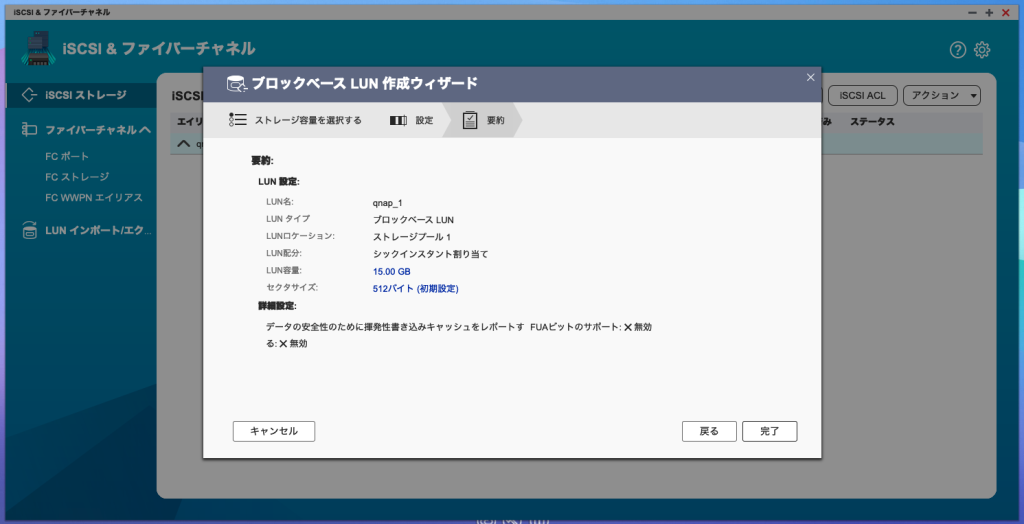
iSCSIターゲットリストに作成したLUNが表示されていればOKです。
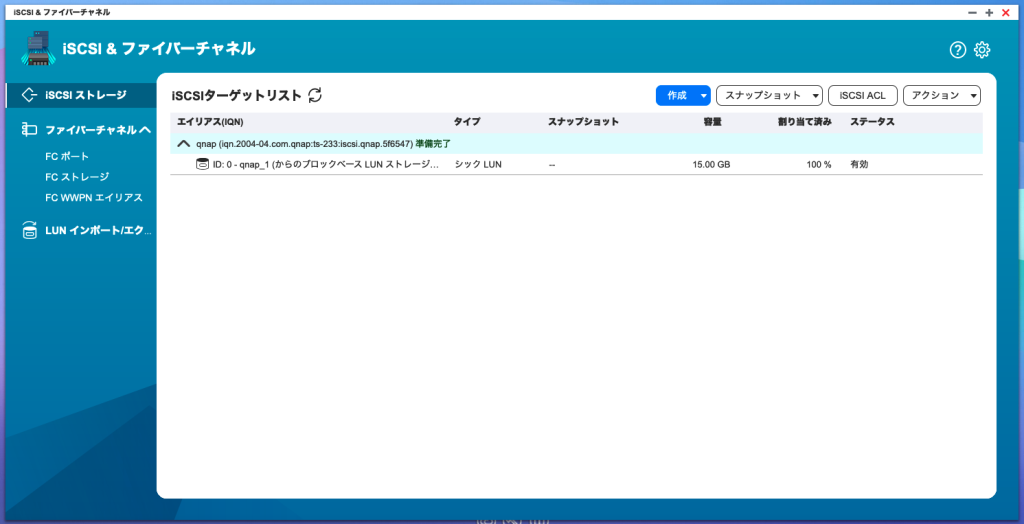
ここまでがQnap側の作業となります。
ESXi側の設定
ここからはESXi側での作業となります。まずは管理画面にアクセスします。
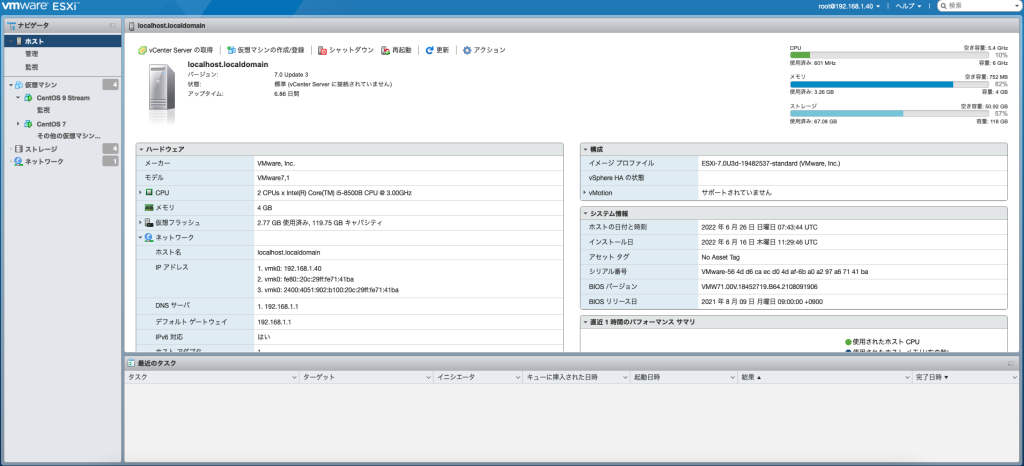
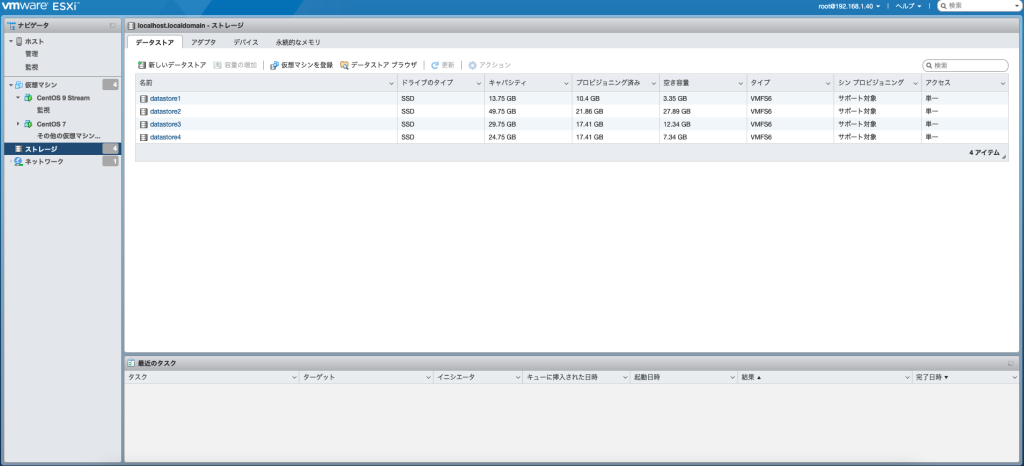
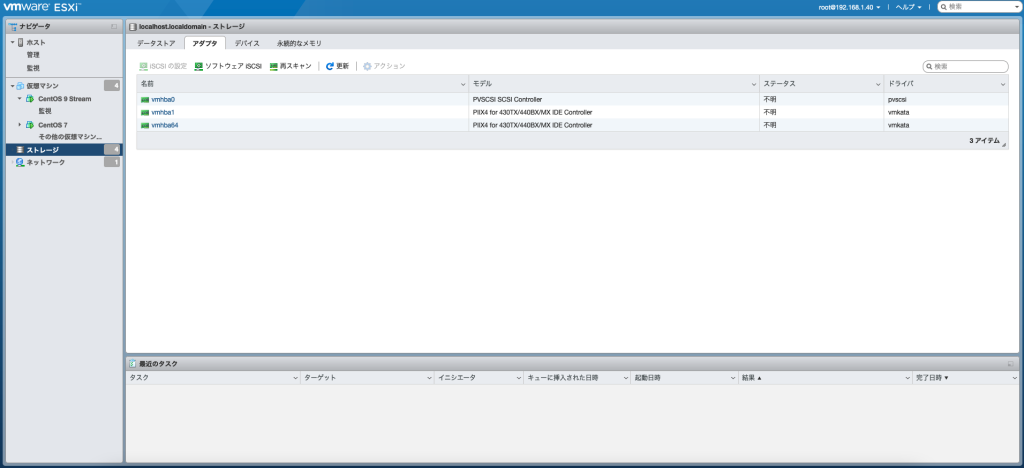
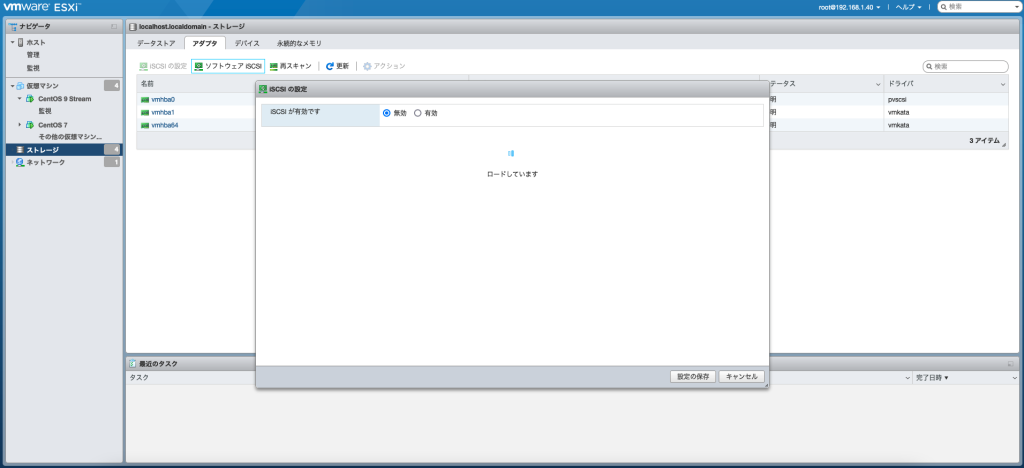
iSCSIが有効ですとなっているところを 無効 から 有効 に変更します。すると、設定画面が表示されます。
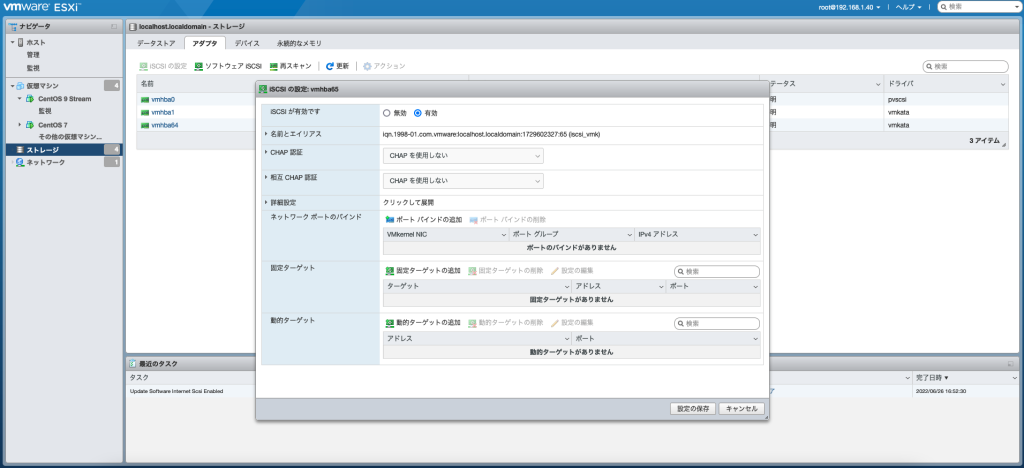
固定ターゲットの追加 を押すと下のターゲットの欄が入力できるようになるので、以下を入力します
ターゲット:Qnapの設定で控えたIQN名
アドレス:QnapのIPアドレス
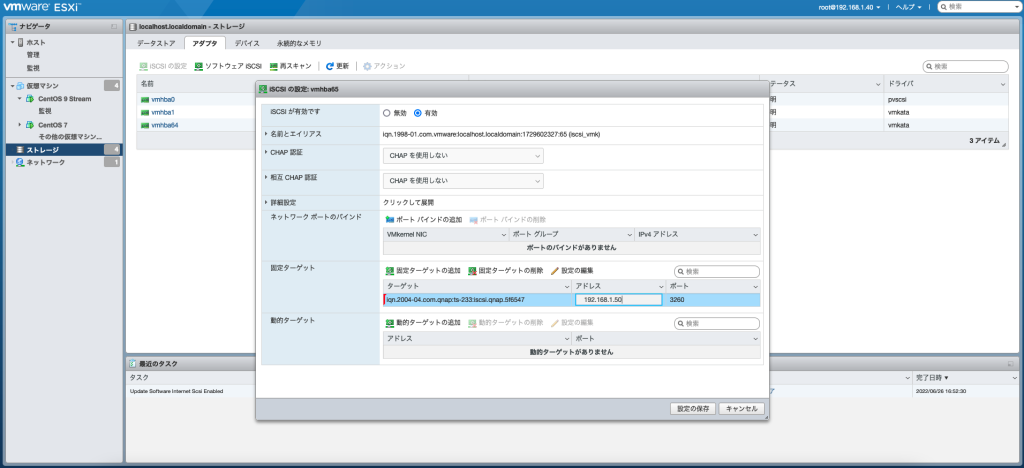
入力できたら設定の保存を押して保存します。デバイスタブを表示し、 QNAP iSCSI Disk が追加されていればOKです。
ステータスが「標準、低下しました」となっていますが、普通のGigabit Ethernetだとこの表示が出るようです。
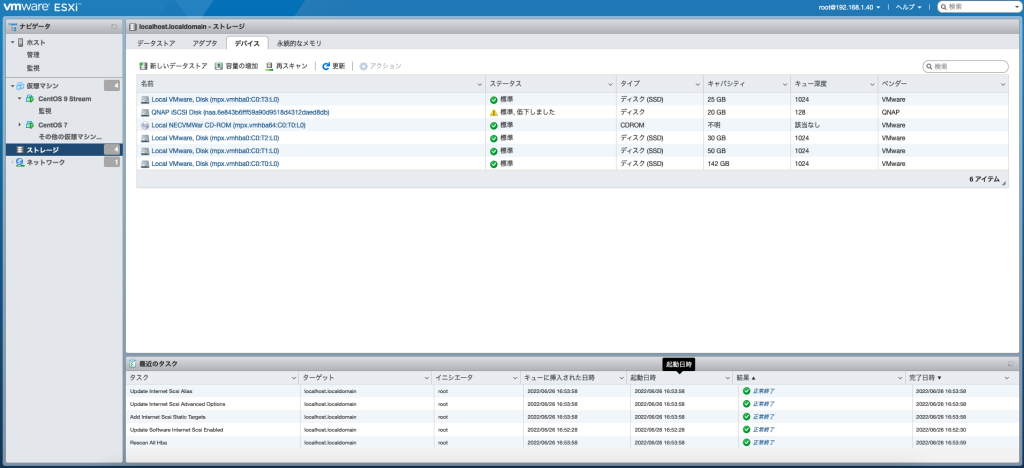
ここから、追加したiSCSIデバイスにデータストアを作成します。
データストアタブを表示します。
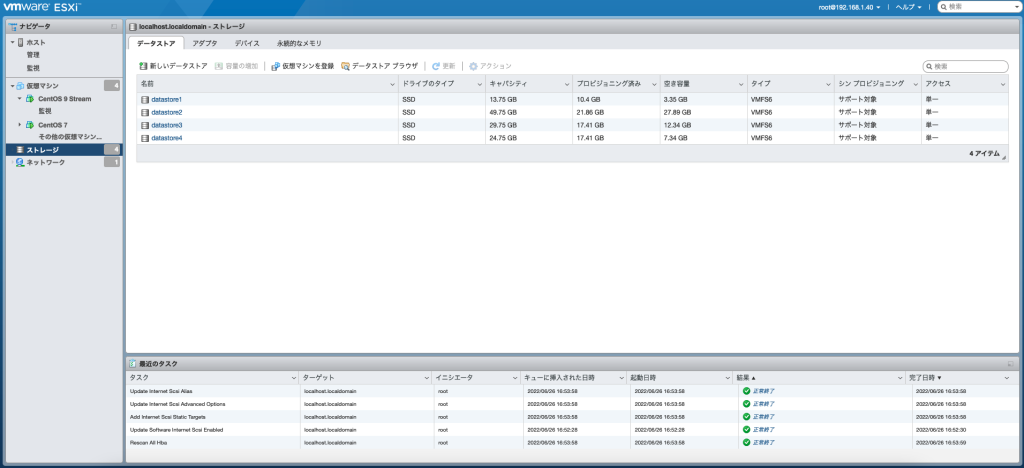
新しいデータストア を選択するとウィザードが起動します。
新しいVMFSデータストアの作成 を選択して次へを押します。
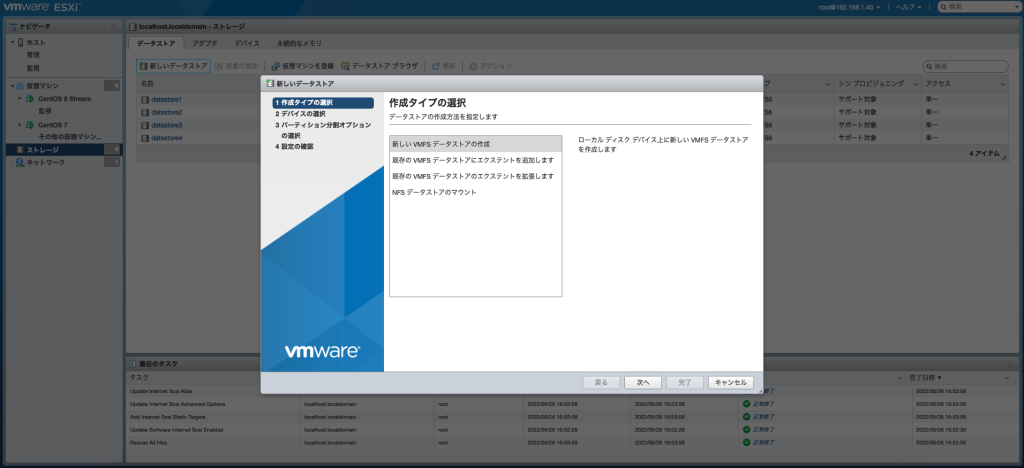
先ほど追加した QNAP iSCSI Disk が選択できるので、データストアの名前を入力して次へを押します。
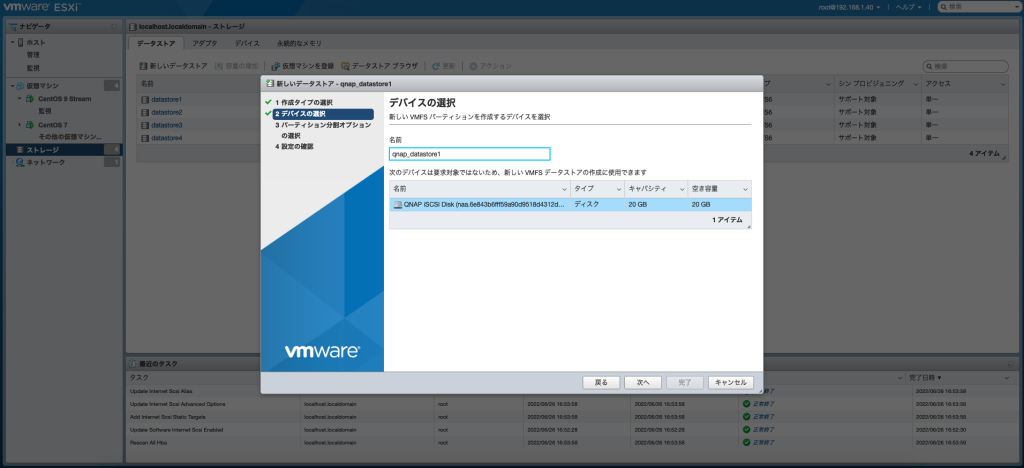
パーティションの分割は、丸々割り当てるのでそのまま次へを押します。
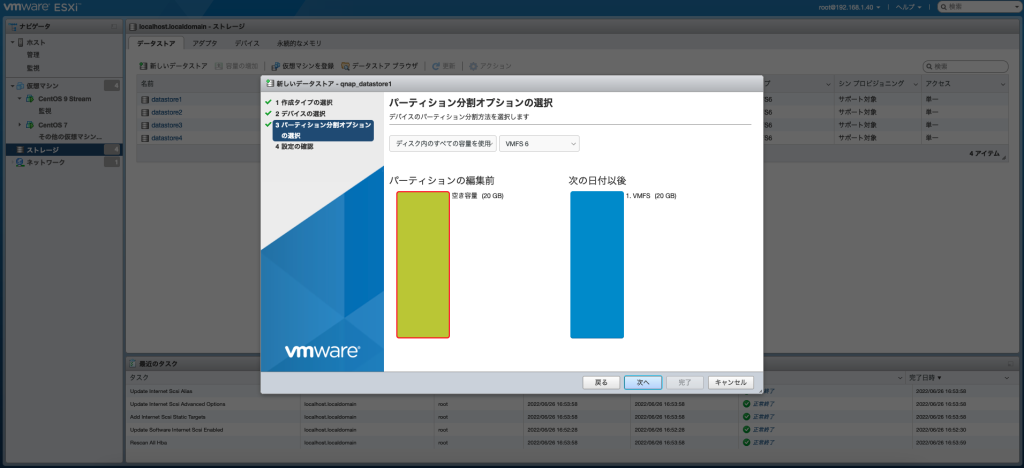
設定の内容を確認し、問題なければ完了を押します。
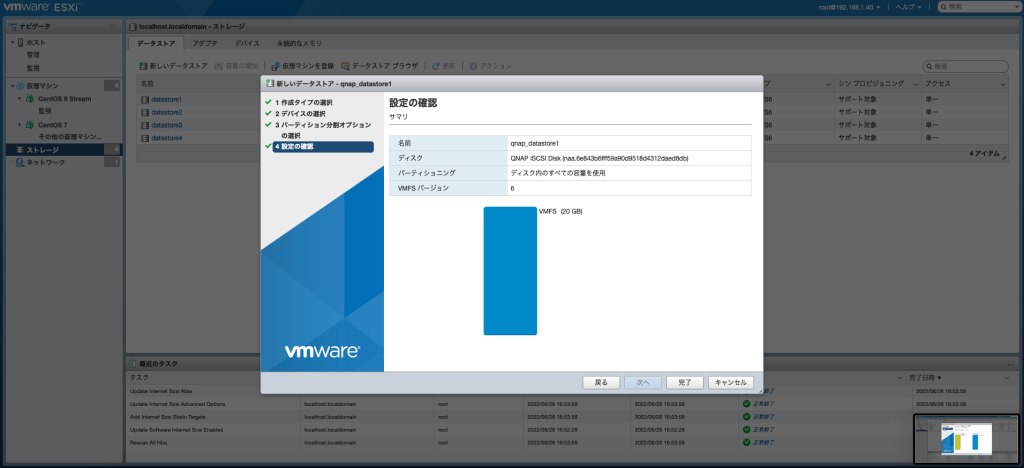
確認ダイアログが出るので、はい を押します。

データストアに追加されていれば完了です!
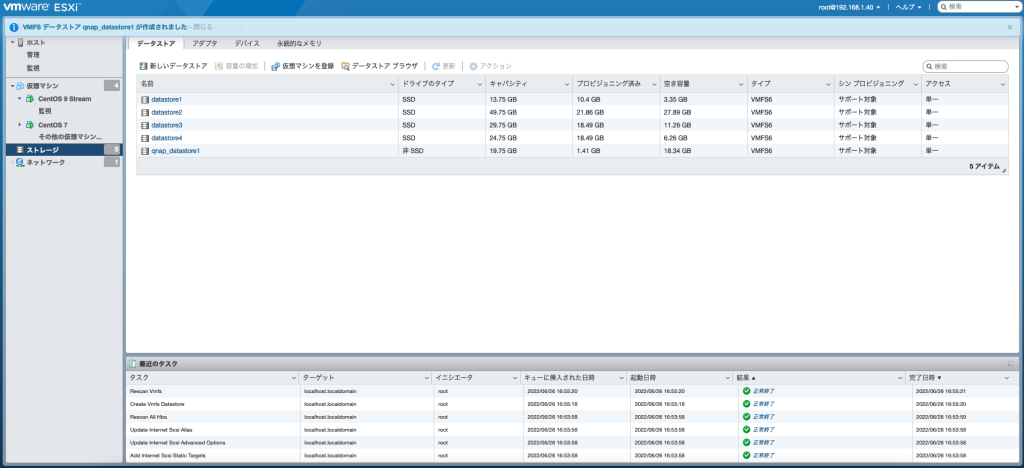
あとは、通常の仮想マシン作成を行い、データストアで作成したデータストアを選択すると、Qnap上のiSCSIディスクに仮想マシンを作成することができます。
以上です。
著者について